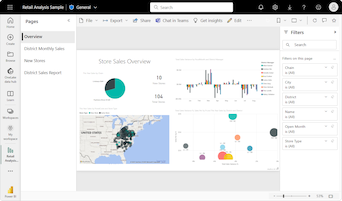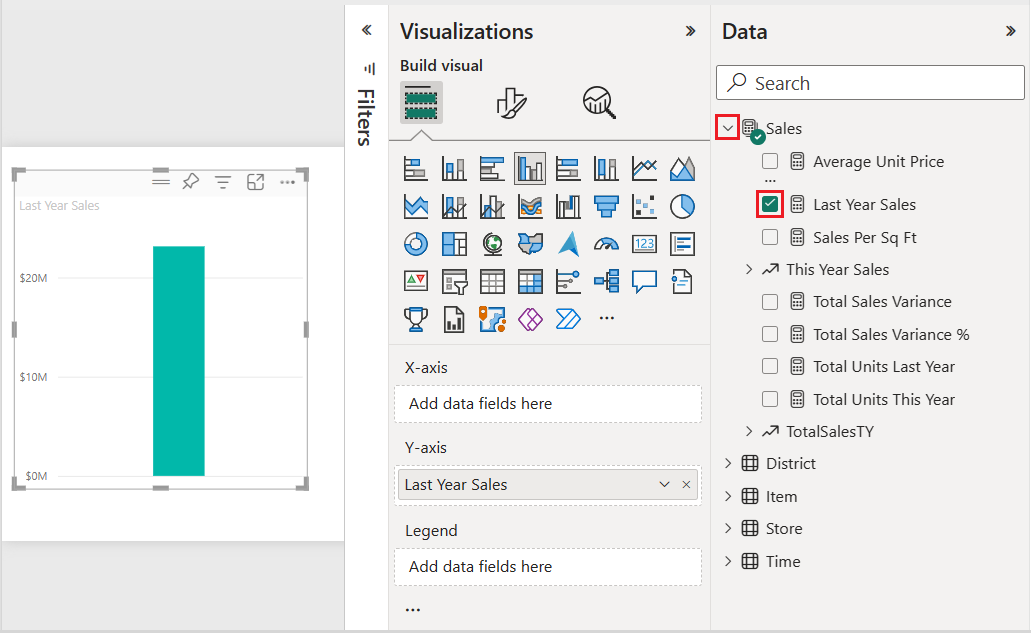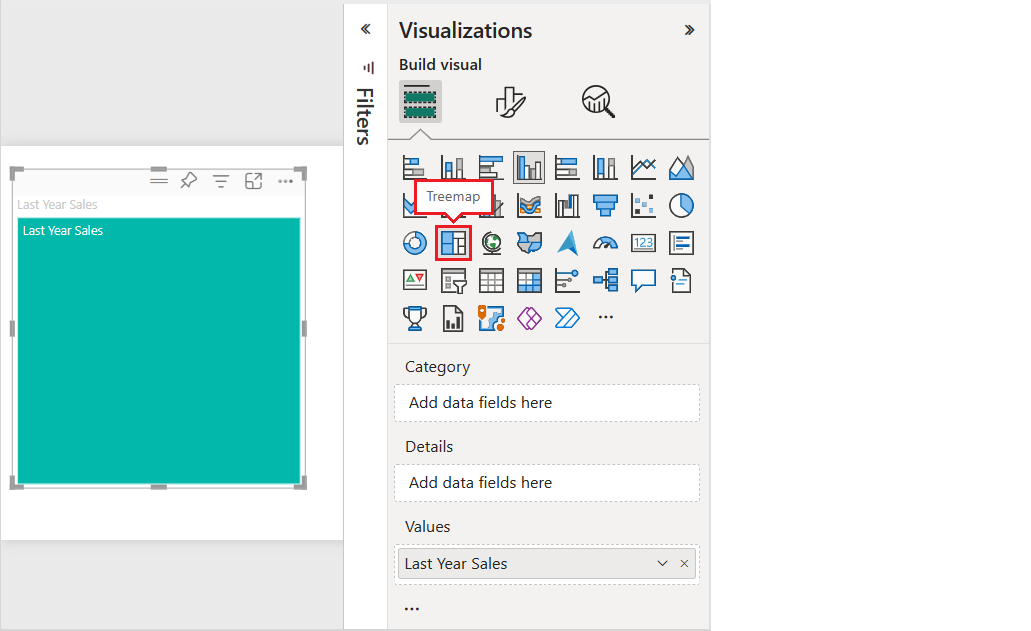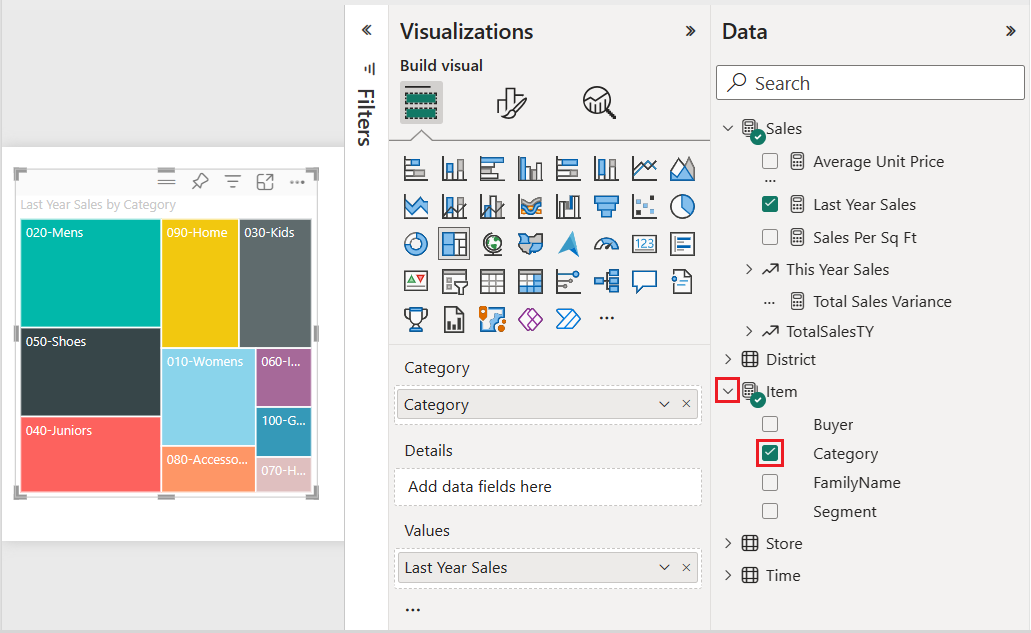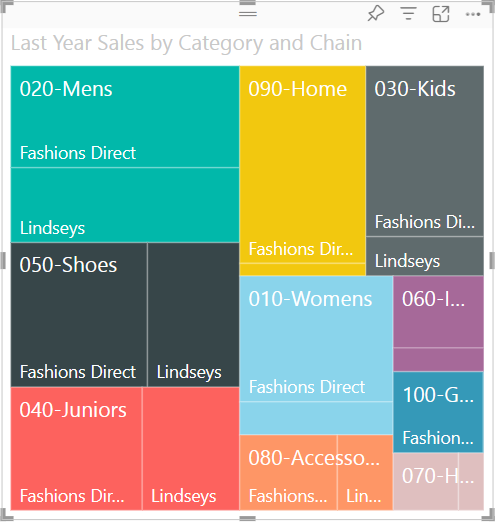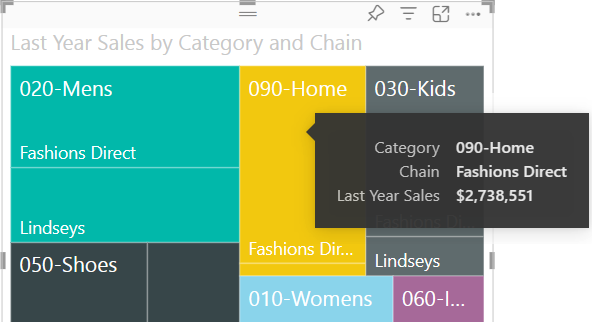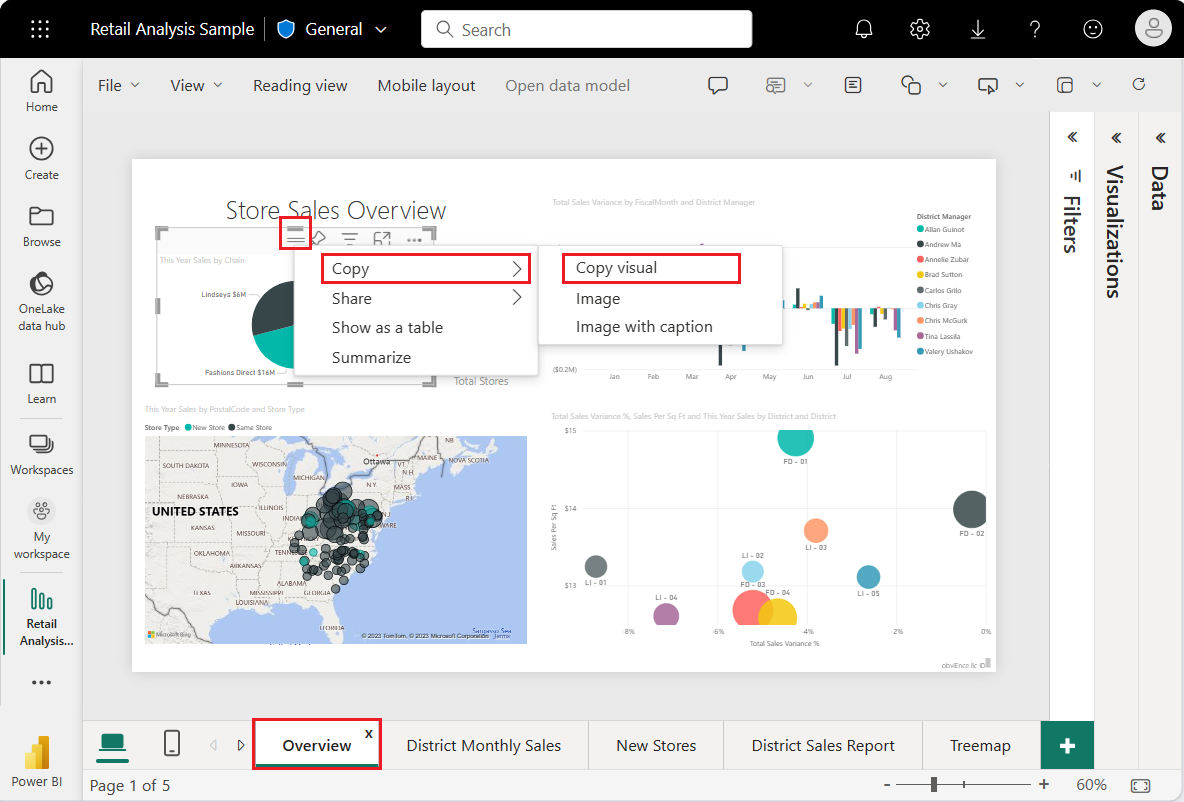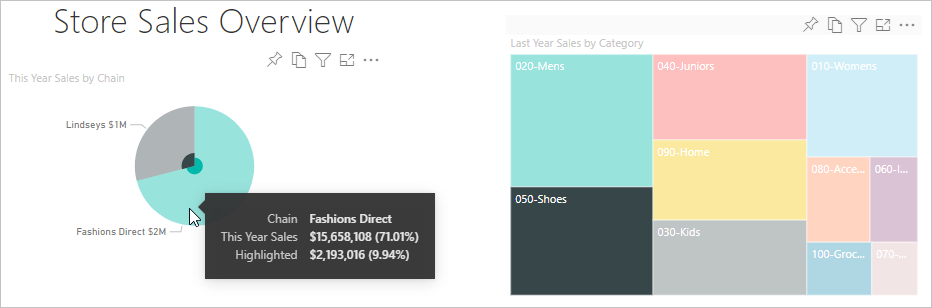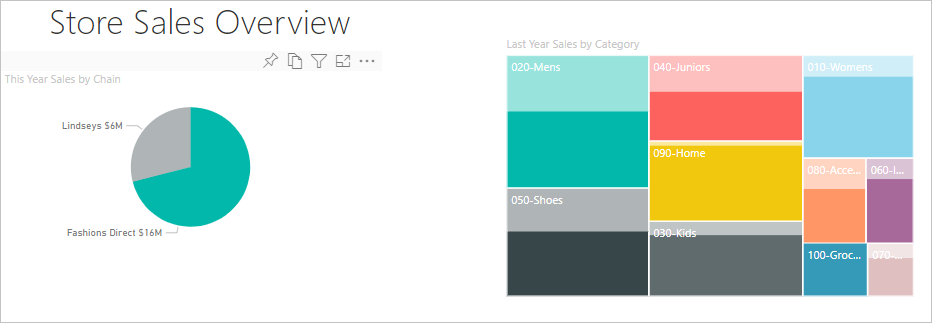- Древовидные диаграммы в Power BI
- Сферы применения диаграмм дерева
- Получение примера
- Создание простой диаграммы дерева
- Использование выделения и перекрестной фильтрации
- Рекомендации и ограничения
- Дальнейшие действия
- Как создать древовидную карту Power BI – 8 простых и легких шагов
- 2. Древовидная карта Power BI
- 3. Когда использовать древовидную карту Power BI
- 4. Этапы создания древовидной карты в Power BI
- 5. Особенности и кросс-фильтрация
- 6. Заключение
Древовидные диаграммы в Power BI
Диаграмма дерево отображает иерархические данные в виде набора вложенных прямоугольников. Каждый уровень иерархии представлен цветным прямоугольником, который называется узлом ветви . Каждая ветвь содержит небольшие прямоугольники, называемые конечными узлами. Power BI использует значение меры для определения размера прямоугольника для ветвей и листьев.
Прямоугольники упорядочены по размеру с наибольшим узлом ветви в верхнем левом углу и наименьшей ветвью в правом нижнем углу. Расположение конечных узлов в каждой ветви выполняется в том же порядке.
Рассмотрим сценарий, в котором необходимо проанализировать данные о продажах одежды. Вы хотите отслеживать продажи продуктов по типу одежды и производителю. Узлы ветви могут представлять категории одежды: «Городской», «Сельский», «Молодежь» и «Микс«. Листья могут представлять данные изготовителя одежды для продуктов, продаваемых в каждой категории одежды. Размер и затенение конечных узлов зависит от количества проданных продуктов.
Диаграмма «дерево» представляет иерархию продаж продуктов по типу одежды, а затем по производителю.
Самый большой узел филиала предназначен для городской одежды, а наименьший — для молодежи. В каждой ветви конечные узлы показывают популярность каждого производителя.
Рассмотрим некоторые детали:
- Городская одежда имеет самые высокие продажи и Молодежь имеет самый низкий.
- Самым популярным производителем городской одежды является VanArsdel. Natura и Фама немного менее популярны.
- Существуют аналогичные продажи продуктов для одежды Mix и Молодежи .
- В четырех типах одежды, одежда производства Natura и Aliqui производят лучшие продажи.
- Salvus дает довольно сильные продажи одежды для молодежи , но производитель не производит заметных продаж в других категориях.
Вы можете сравнить количество товаров, продаваемых в категориях одежды, сравнив размер и заливку каждого листового узла. Большие и темные прямоугольники (узлы) указывают на более высокое значение.
Сферы применения диаграмм дерева
Диаграммы «Дерево» отлично подходят для многих сценариев:
- Отображение больших объемов иерархических данных.
- Представление большого количества значений, которые невозможно эффективно показать с помощью линейчатой диаграммы.
- Проиллюстрировать пропорции между каждой частью и целым.
- Отображение шаблона распределения мер по каждому уровню категорий в иерархии.
- Отображение атрибутов с помощью кода размера и цвета.
- Определите шаблоны, выбросы, наиболее важные участники и исключения.
Если вы хотите поделиться отчетом с коллегой, вам нужно иметь отдельные лицензии на Power BI Pro. Если у обеих сторон нет отдельных лицензий Power BI Pro, отчет необходимо сохранить в емкости Premium, чтобы обеспечить общий доступ. Дополнительные сведения см. в разделе Общий доступ к отчетам.
Получение примера
Для этого скачайте PBIX-файл примера анализа розничной торговли в Power BI Desktop или служба Power BI.
В этом руководстве используется PBIX-файл примера анализа розничной торговли.
- Скачайте PBIX-файл примера анализа розничной торговли на рабочий стол.
- В Power BI Desktop выберите Файл>Открыть отчет.
- Найдите и выберите пример файла Анализ розничной торговли , а затем нажмите кнопку Открыть. В представлении отчета откроется PBIX-файл примера анализа розничной торговли.
- В нижней части щелкните зеленый знак
плюса, чтобы добавить новую страницу в отчет.
В этом руководстве используется пример анализа розничной торговли в служба Power BI.
- Войдите в службу Power BI ( app.powerbi.com ).
- Выберите Learn в области навигации.
- На странице Центр обучения в разделе Примеры отчетов найдите и выберите Пример анализа розничной торговли , чтобы скачать его. Пример откроется в представлении отчета.
- В верхней части окна выберите Изменить , чтобы открыть редактор отчетов.
- В нижней части щелкните зеленый знак
плюса, чтобы добавить новую страницу в отчет.
Создание простой диаграммы дерева
Ниже описано, как создать отчет и диаграмму дерева для отображения продаж по различным продуктам.
- На панели Данные разверните узел Продажи и установите флажок Продажи за прошлый год . По умолчанию Power BI представляет данные в виде гистограммы с группировкой. Это действие настраивает данные продаж за прошлый год в качестве оси Y для диаграммы на панели Визуализации .
- Чтобы преобразовать визуализацию в диаграмму дерева, выберите Диаграмма дерева на панели Визуализации . Это действие открывает разделы Категория и Сведения на панели Визуализации . Данные о продажах за прошлый год становятся значениями для диаграммы на панели Визуализации .
- На панели Данные разверните элемент и установите флажок Категория . Power BI обновляет диаграмму дерева, чтобы отобразить размер прямоугольников на основе общего объема продаж по продуктам. Цвет прямоугольника представляет категорию продукта. Иерархия визуально описывает относительный размер общего объема продаж по категориям продуктов. Категория мужской одежды Men имеет самый большой объем продаж, а категория трикотажа Hosiery — самый маленький.
- На панели Данные разверните узел Store и установите флажок Цепочка . Теперь вы можете сравнить продажи за прошлый год по категории и сети магазинов.
- На диаграмме в виде дерева наведите указатель мыши на Fashions Direct в прямоугольнике 090-Home , чтобы увидеть подсказку для части Fashion Direct категории Home.
Использование выделения и перекрестной фильтрации
При выделении элемента Категория или Сведения на диаграмме дерева Power BI перекрестно выделяет и фильтрует другие визуализации на странице отчета.
Для этого упражнения вам потребуется по крайней мере еще один визуальный элемент на странице отчета с диаграммой «Дерево».
- Выберите Файл>Сохранить , чтобы сохранить страницу отчета с изображением дерева.
- В нижней части щелкните правой кнопкой мыши вкладку Страница 1 и переименуйте ее в Диаграмма дерева.
- Перейдите на страницу отчета Обзор .
- Щелкните правой кнопкой мыши верхнее меню визуального элемента круговой диаграммы и выберите Копировать>визуальный элемент.
- Вернитесь на страницу отчета «Диаграмма дерева «.
- Нажмите клавиши CTRL+V и вставьте копию визуального элемента круговой диаграммы на страницу.
- Выберите верхнюю часть круговой диаграммы и переместите визуальный элемент, чтобы все визуализации на странице были полностью видны.
Теперь вы готовы попробовать выделение и перекрестную фильтрацию.
- Выберите диаграмму в виде дерева, чтобы предоставить значения, которые вносят вклад, в области Визуализации и Данные .
- На диаграмме в виде дерева выберите категорию или цепочку в категории. Это действие перекрестно выделяет другие визуализации на странице. При выборе параметра 050-Shoes визуализация показывает, что продажи обуви в прошлом году составили 15 658 108 долл. США. Fashions Direct товаров приходится $ 2,193,016 продаж.
- На круговой диаграмме выберите срез Fashions Direct , чтобы перекрестно отфильтровать диаграмму дерева. Power BI выделяет продажи для Fashions Direct на диаграмме дерева.
Подробности о настройке перекрестной фильтрации в диаграммах см. в статье Visualization interactions in a Power BI report (Взаимодействия визуализаций в отчете Power BI).
Рекомендации и ограничения
При работе с диаграммами дерева в Power BI учитывайте следующие сведения.
- Функции Насыщенность цвета и Сведения нельзя использовать одновременно.
Дальнейшие действия
Источник
Как создать древовидную карту Power BI – 8 простых и легких шагов
В этой статье по древовидным картам Power BI мы узнаем, когда использовать древовидную карту в Power BI и как создать базовую древовидную карту Power BI. Кроме того, мы рассмотрим выделение и перекрестную фильтрацию.
Как создать древовидную карту Power BI – 8 простых и легких шагов
2. Древовидная карта Power BI
На древовидных картах Microsoft Power BI различная информация отображается в виде упорядоченных квадратных форм. Каждый уровень иерархии обозначается заштрихованной квадратной формой (обычно она называется «веткой»), которая содержит различные квадратные формы («взлет»). Пространство внутри каждой квадратной формы распределено в свете оцениваемой количественной оценки, при этом квадратные формы расположены от верхнего левого (самый большой) края до нижнего правого (самый маленький) края.
Например, если я исследую свой бизнес, у меня могут быть квадратные формы верхнего уровня (ветви) для классификации одежды: городская, сельская, молодежная и смешанная. Мои классификационные квадратные формы будут содержать более мелкие квадратные формы (листья) для производителей одежды внутри этого класса, и эти маленькие квадратные формы будут измеряться и закрашиваться в соответствии с количеством проданных товаров. В приведенной выше ветке «Город» было продано кучу нарядов «Максимус», за вычетом «Натуры» и «Фамы», и рядом не было «Льва».
Знаете ли вы, как создавать карты ArcGIS для Power BI с помощью ESRI?
В соответствии с этими линиями, ветвь «Городская» моей древовидной карты будет иметь самую большую квадратную форму для «Максимус» (в верхнем левом углу), несколько более мелких квадратных форм для «Натура» и «Фама», кучу разных квадратных форм, которые говорят о различных продаваемых позициях, и небольшую квадратную форму для «Льва». Более того, я могу увидеть количество проданных вещей по сравнению с другими видами одежды, сравнивая размер и оттенок каждой ветки листа; чем больше квадратная форма и темнее штриховка, тем выше оценка.
3. Когда использовать древовидную карту Power BI
Древовидные карты Power BI – невероятное решение. Они:
- Показывают много разноуровневой информации.
- Работают в тот момент, когда линейный график уже не справляется с объемом категорий
- Демонстрируют границы между каждой частью и целым.
- Демонстрируют пример передачи меры по каждому уровню классификации в цепочке важности.
- Демонстрируют свойства, используя размера и цвета
a. Требования к древовидным картам Power BI
4. Этапы создания древовидной карты в Power BI
В этих рекомендациях используется пример анализа результатов розничной торговли. Чтобы воспользоваться этой функцией после, войдите в Power BI (не Desktop) и выберите «Получить данные» > «Образцы» > «Образец анализа результатов розничной торговли» > «Подключиться» > «Перейти к информационной панели». К счастью, примеру Power BI можно редактировать. Как бы то ни было, в случае, если кто-то поделится с вами отчетом, у вас не будет возможности включать новые представления.
- Выберите плитку «Агрегировать магазины», чтобы открыть отчет об анализе результатов розничных продаж.
- Откройте режим редактирования и выберите показатель «Продажи»> «Продажи за последний год».
Шаг 2. Создание карты дерева Power BI
Шаг 3. Создание карты дерева Power BI
- Перетащите элемент> Категорию в ячейку группы. Power BI создает древовидную карту, на которой квадратные формы отражают сделки, а затенение показывают класс. Как правило, вы создаете прогрессивную систему, которая внешне отображает относительный размер совокупных сделок по классам.
Шаг 4. Создание древовидной карты Power BI
- Перетащите «Магазин» > «Цепочку» в область «Подробности», чтобы завершить древовидную карту Power BI. Теперь вы можете увидеть, что год назад есть сделки по определенным классам и цепочкам.
Шаг 5 Создание древовидной карты Power BI
Примечание. Пока что нельзя использовать функцию «Насыщенность затенения» и «Детали».
- Проведите курсором над областью цепочки, чтобы открыть всплывающую подсказку для этой части категории.
Шаг 6 — Создание древовидной карты Power BI
- Включите древовидную карту как плитку информационной панели (прикрепите визуальный элемент).
- Сохраните отчет.
5. Особенности и кросс-фильтрация
Показывая категорию или подробности в древовидной карте Power BI, перекрестные функции и перекрестные каналы также изменяют другие элементы на странице отчета, и наоборот.
Древовидная карта Power BI – особенности и перекрестный анализ
- В схеме круговой диаграммы «Продажи за последний год по цепочке», выберите разрез «Fashions Direct», древовидная карта будет отображаться кросс-канально.
- Чтобы увидеть, как представлены кросс-функциональные и кросс-канальные схемы, см. Совместную визуализацию в отчете Power BI.
Прочтите учебное пособие по серверу отчетов Power BI (издание 2018 г.)
Итак, это все, что мы хотели бы рассказать о древовидных картах Power BI. Надеемся, вам понравилось наше объяснение.
6. Заключение
Итак, в этом руководстве по Microsoft Power BI мы узнали, когда использовать древовидную карту Power BI. Кроме того, мы изучили, как создать базовую древовидную карту, как выделять и создавать перекрестную фильтрацию в Power BI.
Источник
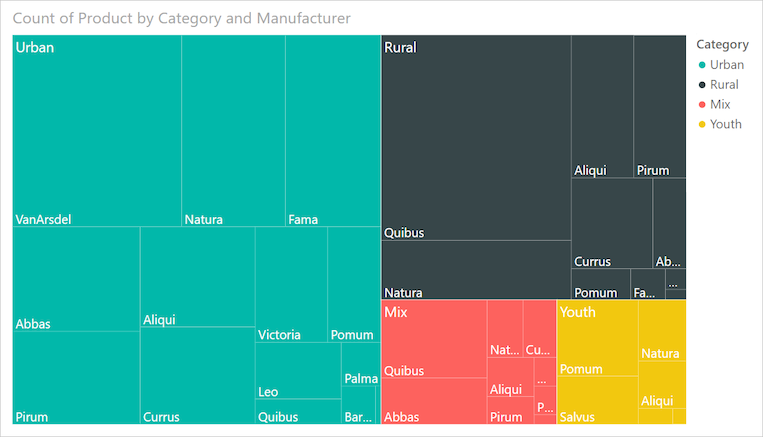

 плюса, чтобы добавить новую страницу в отчет.
плюса, чтобы добавить новую страницу в отчет.